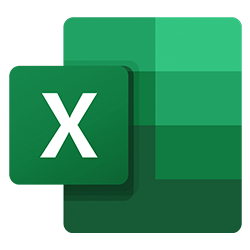
Excel Keyboard Shortcuts for Windows
Navigating in cells
Move to the previous cell in a worksheet or the previous option in a dialog
- Shift
- +
- Tab
Move one cell up in a worksheet
- Up
Move one cell down in a worksheet
- Down
Move one cell left in a worksheet
- Left
Move one cell right in a worksheet
- Right
Move to the edge of the current data region in a worksheet
- Ctrl
- +
- Arrow
Move to the last cell in the row or column
- End
Move to the last cell on a worksheet, to the lowest used row of the rightmost used column
- Ctrl
- +
- End
Extend the selection of cells to the last used cell on the worksheet (lower-right corner)
- Ctrl
- +
- Shift
- +
- End
Move to the cell in the upper-left corner of the window when Scroll Lock is turned on
- Home
- +
- Scroll Lock
Move to the beginning of a worksheet
- Ctrl
- +
- Home
Move one screen down in a worksheet
- PgDn
Move to the next sheet in a workbook
- Ctrl
- +
- PgDn
Move one screen to the right in a workbook
- Alt
- +
- PgDn
Move one screen up in a worksheet
- PgUp
Move one screen to the left in a worksheet
- Alt
- +
- PgUp
Move to the previous sheet in a workbook
- Ctrl
- +
- PgUp
Move one cell to the right in a worksheet
- Tab
Open the list of validation choices on a cell that has data validation options applied to it
- Alt
- +
- Down
Cycle through floating shapes (such as text boxes or images)
- Ctrl
- +
- Alt
- +
- 5
Exit the floating shape navigation and return to the normal navigation
- Esc
Formatting cells
Open the Format Cells dialog
- Ctrl
- +
- 1
Format fonts in the Format Cells dialog
- Ctrl
- +
- Shift
- +
- F
Edit the active cell and put the insertion point at the end of its contents
- F2
Add or edit a cell comment
- Shift
- +
- F2
Open the insert dialog to insert blank cells
- Ctrl
- +
- Shift
- +
- +
Open the Delete dialog to delete selected cells
- Ctrl
- +
- Shift
- +
- –
Enter the current time
- Ctrl
- +
- Shift
- +
- :
Enter the current date
- Ctrl
- +
- ;
Switch between displaying cell values or formulas in the worksheet
- Ctrl
- +
- `
Copy a formula from the cell above the active cell into the cell or Formula Bar
- Ctrl
- +
- ‘
Move the selected cells
- Ctrl
- +
- X
Copy the selected cells
- Ctrl
- +
- C
Paste content at the insertion point, replacing any selection
- Ctrl
- +
- V
Open the Paste Special dialog
- Ctrl
- +
- Alt
- +
- V
Italicize text (toggle)
- Ctrl
- +
- I
Bold text (toggle)
- Ctrl
- +
- B
Underline text (toggle)
- Ctrl
- +
- U
Apply or remove strikethrough formatting
- Ctrl
- +
- 5
Switch between hiding objects, displaying objects, and displaying placeholders for objects
- Ctrl
- +
- 6
Apply an outline border to the selected cells
- Ctrl
- +
- Shift
- +
- &
Remove the outline border from the selected cells
- Ctrl
- +
- Shift
- +
- _
Display or hide the outline symbols
- Ctrl
- +
- 8
Use the Fill Down command to copy the contents and format of the topmost cell of a selected range into the cells below
- Ctrl
- +
- D
Apply the General number format
- Ctrl
- +
- Shift
- +
- ~
Apply the Currency format with two decimal places
- Ctrl
- +
- Shift
- +
- $
Apply the Percentage format with no decimal places
- Ctrl
- +
- Shift
- +
- %
Apply the Scientific number format with two decimal places
- Ctrl
- +
- Shift
- +
- ^
Apply the Date format with the day, month, and year
- Ctrl
- +
- Shift
- +
- #
Apply the Time format with the hour and minute, and AM or PM
- Ctrl
- +
- Shift
- +
- @
Apply the Number format with two decimal places, thousands separator, and minus for negative values
- Ctrl
- +
- Shift
- +
- !
Open the Insert hyperlink dialog
- Ctrl
- +
- K
Check spelling in the active worksheet or selected range
- F7
Display the Quick Analysis options for selected cells that contain data
- Ctrl
- +
- Q
Display the Create Table dialog
- Ctrl
- +
- L
Making selections and performing actions
Select the entire worksheet
- Ctrl
- +
- A
Select the current and next sheet in a workbook
- Ctrl
- +
- Shift
- +
- PgDn
Select the current and previous sheet in a workbook
- Ctrl
- +
- Shift
- +
- PgUp
Extend the selection of cells by one cell
- Shift
- +
- Arrow
Extend the selection of cells to the last nonblank cell in the same column or row as the active cell
- Ctrl
- +
- Shift
- +
- Arrow
Turn extend mode on and use the arrow keys to extend a selection (toggle)
- F8
Add a non-adjacent cell or range to a selection of cells by using the arrow keys
- Shift
- +
- F8
Start a new line in the same cell
- Alt
- +
- Enter
Fill the selected cell range with the current entry
- Ctrl
- +
- Enter
Complete a cell entry and select the cell above
- Shift
- +
- Enter
Select an entire column in a worksheet
- Ctrl
- +
- Space
Select an entire row in a worksheet
- Shift
- +
- Space
Select all objects on a worksheet when an object is selected
- Ctrl
- +
- Shift
- +
- Space
Extend the selection of cells to the beginning of the worksheet
- Ctrl
- +
- Shift
- +
- Home
Select the current region if the worksheet contains data
- Ctrl
- +
- A
Select the current region around the active cell
- Ctrl
- +
- Shift
- +
- *
Select the first command on the menu when a menu or submenu is visible
- Home
Repeat the last command or action, if possible
- Ctrl
- +
- Y
Undo the last action
- Ctrl
- +
- Z
Working with data, functions, and the formula bar
Edit the active cell and put the insertion point at the end of its contents
- F2
Expand or collapse the formula bar
- Ctrl
- +
- Shift
- +
- U
Cancel an entry in the cell or Formula Bar
- Esc
Complete an entry in the formula bar and select the cell below
- Enter
Move the cursor to the end of the text when in the formula bar
- Ctrl
- +
- End
Select all text in the formula bar from the cursor position to the end
- Ctrl
- +
- Shift
- +
- End
Calculate all worksheets in all open workbooks
- F9
Calculate the active worksheet
- Shift
- +
- F9
Calculate all worksheets in all open workbooks, regardless of whether they have changed since the last calculation
- Ctrl
- +
- Alt
- +
- F9
Display the menu or message for an Error Checking button
- Alt
- +
- Shift
- +
- F10
Display the Function Arguments dialog when the insertion point is to the right of a function name in a formula
- Ctrl
- +
- A
Insert argument names and parentheses when the insertion point is to the right of a function name in a formula
- Ctrl
- +
- Shift
- +
- A
Invoke Flash Fill to automatically recognize patterns in adjacent columns and fill the current column
- Ctrl
- +
- E
Cycle through all combinations of absolute and relative references in a formula if a cell reference or range is selected
- F4
Insert a function
- Shift
- +
- F3
Copy the value from the cell above the active cell into the cell or formula bar
- Ctrl
- +
- Shift
- +
- ‘
Create an embedded chart of the data in the current range
- Alt
- +
- F1
Create a chart of the data in the current range in a separate Chart sheet
- F11
Define a name to use in references
- Alt
- +
- M
Paste a name from the Paste Name dialog
- F3
Move to the first field in the next record of a data form
- Enter
Create, run, edit, or delete a macro
- Alt
- +
- F8
Open the Microsoft Visual Basic for Applications Editor
- Alt
- +
- F11
Power Pivot shortcuts
Select the entire table
- Ctrl
- +
- A
Copy selected data
- Ctrl
- +
- C
Delete the table
- Ctrl
- +
- D
Move the table
- Ctrl
- +
- M
Rename the table
- Ctrl
- +
- R
Save the file
- Ctrl
- +
- S
Redo the last action
- Ctrl
- +
- Y
Undo the last action
- Ctrl
- +
- Z
Select the current column
- Ctrl
- +
- Space
Select the current row
- Shift
- +
- Space
Select all cells from the current location to the last cell of the column
- Shift
- +
- PgUp
Select all cells from the current location to the first cell of the column
- Shift
- +
- PgDn
Select all cells from the current location to the last cell of the row
- Shift
- +
- End
Select all cells from the current location to the first cell of the row
- Shift
- +
- Home
Move to the previous table
- Ctrl
- +
- PgUp
Move to the next table
- Ctrl
- +
- PgDn
Move to the first cell in the upper left corner of the selected table
- Ctrl
- +
- Home
Move to the last cell in the lower right corner of the selected table
- Ctrl
- +
- End
Move to the first cell of selected row
- Ctrl
- +
- Left
Move to the last cell of selected row
- Ctrl
- +
- Right
Move to the first cell of selected column
- Ctrl
- +
- Up
Move to the last cell of selected column
- Ctrl
- +
- Down
Close a dialog or cancel a process, such as a paste operation
- Ctrl
- +
- Esc
Open the AutoFilter Menu dialog
- Alt
- +
- Down
Open the Go To dialog
- F5
Recalculate all formulas in the Power Pivot window
- F9
Excel Keyboard Shortcuts for Mac
Navigating in cells
Move to the previous cell in a worksheet or the previous option in a dialog
- Shift
- +
- Tab
Move one cell up in a worksheet
- Up
Move one cell down in a worksheet
- Down
Move one cell left in a worksheet
- Left
Move one cell right in a worksheet
- Right
Move to the edge of the current data region in a worksheet
- Cmd
- +
- Arrow
Move to the last cell in the row or column
- End
Move to the last cell on a worksheet, to the lowest used row of the rightmost used column
- Cmd
- +
- End
Extend the selection of cells to the last used cell on the worksheet (lower-right corner)
- Cmd
- +
- Shift
- +
- End
Move to the cell in the upper-left corner of the window when Scroll Lock is turned on
- Home
- +
- Scroll Lock
Move to the beginning of a worksheet
- Cmd
- +
- Home
Move one screen down in a worksheet
- PgDn
Move to the next sheet in a workbook
- Cmd
- +
- PgDn
Move one screen to the right in a workbook
- Alt
- +
- PgDn
Move one screen up in a worksheet
- PgUp
Move one screen to the left in a worksheet
- Alt
- +
- PgUp
Move to the previous sheet in a workbook
- Cmd
- +
- PgUp
Move one cell to the right in a worksheet
- Tab
Open the list of validation choices on a cell that has data validation options applied to it
- Alt
- +
- Down
Cycle through floating shapes (such as text boxes or images)
- Cmd
- +
- Alt
- +
- 5
Exit the floating shape navigation and return to the normal navigation
- Esc
Formatting cells
Open the Format Cells dialog
- Cmd
- +
- 1
Format fonts in the Format Cells dialog
- Cmd
- +
- Shift
- +
- F
Edit the active cell and put the insertion point at the end of its contents
- F2
Add or edit a cell comment
- Shift
- +
- F2
Open the insert dialog to insert blank cells
- Cmd
- +
- Shift
- +
- +
Open the Delete dialog to delete selected cells
- Cmd
- +
- Shift
- +
- –
Enter the current time
- Cmd
- +
- Shift
- +
- :
Enter the current date
- Cmd
- +
- ;
Switch between displaying cell values or formulas in the worksheet
- Cmd
- +
- `
Copy a formula from the cell above the active cell into the cell or Formula Bar
- Cmd
- +
- ‘
Move the selected cells
- Cmd
- +
- X
Copy the selected cells
- Cmd
- +
- C
Paste content at the insertion point, replacing any selection
- Cmd
- +
- V
Open the Paste Special dialog
- Cmd
- +
- Alt
- +
- V
Italicize text (toggle)
- Cmd
- +
- I
Bold text (toggle)
- Cmd
- +
- B
Underline text (toggle)
- Cmd
- +
- U
Apply or remove strikethrough formatting
- Cmd
- +
- 5
Switch between hiding objects, displaying objects, and displaying placeholders for objects
- Cmd
- +
- 6
Apply an outline border to the selected cells
- Cmd
- +
- Shift
- +
- &
Remove the outline border from the selected cells
- Cmd
- +
- Shift
- +
- _
Display or hide the outline symbols
- Cmd
- +
- 8
Use the Fill Down command to copy the contents and format of the topmost cell of a selected range into the cells below
- Cmd
- +
- D
Apply the General number format
- Cmd
- +
- Shift
- +
- ~
Apply the Currency format with two decimal places
- Cmd
- +
- Shift
- +
- $
Apply the Percentage format with no decimal places
- Cmd
- +
- Shift
- +
- %
Apply the Scientific number format with two decimal places
- Cmd
- +
- Shift
- +
- ^
Apply the Date format with the day, month, and year
- Cmd
- +
- Shift
- +
- #
Apply the Time format with the hour and minute, and AM or PM
- Cmd
- +
- Shift
- +
- @
Apply the Number format with two decimal places, thousands separator, and minus for negative values
- Cmd
- +
- Shift
- +
- !
Open the Insert hyperlink dialog
- Cmd
- +
- K
Check spelling in the active worksheet or selected range
- F7
Display the Quick Analysis options for selected cells that contain data
- Cmd
- +
- Q
Display the Create Table dialog
- Cmd
- +
- L
Making selections and performing actions
Select the entire worksheet
- Cmd
- +
- A
Select the current and next sheet in a workbook
- Cmd
- +
- Shift
- +
- PgDn
Select the current and previous sheet in a workbook
- Cmd
- +
- Shift
- +
- PgUp
Extend the selection of cells by one cell
- Shift
- +
- Arrow
Extend the selection of cells to the last nonblank cell in the same column or row as the active cell
- Cmd
- +
- Shift
- +
- Arrow
Turn extend mode on and use the arrow keys to extend a selection (toggle)
- F8
Add a non-adjacent cell or range to a selection of cells by using the arrow keys
- Shift
- +
- F8
Start a new line in the same cell
- Alt
- +
- Enter
Fill the selected cell range with the current entry
- Cmd
- +
- Enter
Complete a cell entry and select the cell above
- Shift
- +
- Enter
Select an entire column in a worksheet
- Cmd
- +
- Space
Select an entire row in a worksheet
- Shift
- +
- Space
Select all objects on a worksheet when an object is selected
- Cmd
- +
- Shift
- +
- Space
Extend the selection of cells to the beginning of the worksheet
- Cmd
- +
- Shift
- +
- Home
Select the current region if the worksheet contains data
- Cmd
- +
- A
Select the current region around the active cell
- Cmd
- +
- Shift
- +
- *
Select the first command on the menu when a menu or submenu is visible
- Home
Repeat the last command or action, if possible
- Cmd
- +
- Y
Undo the last action
- Cmd
- +
- Z
Working with data, functions, and the formula bar
Edit the active cell and put the insertion point at the end of its contents
- F2
Expand or collapse the formula bar
- Cmd
- +
- Shift
- +
- U
Cancel an entry in the cell or Formula Bar
- Esc
Complete an entry in the formula bar and select the cell below
- Enter
Move the cursor to the end of the text when in the formula bar
- Cmd
- +
- End
Select all text in the formula bar from the cursor position to the end
- Cmd
- +
- Shift
- +
- End
Calculate all worksheets in all open workbooks
- F9
Calculate the active worksheet
- Shift
- +
- F9
Calculate all worksheets in all open workbooks, regardless of whether they have changed since the last calculation
- Cmd
- +
- Alt
- +
- F9
Display the menu or message for an Error Checking button
- Alt
- +
- Shift
- +
- F10
Display the Function Arguments dialog when the insertion point is to the right of a function name in a formula
- Cmd
- +
- A
Insert argument names and parentheses when the insertion point is to the right of a function name in a formula
- Cmd
- +
- Shift
- +
- A
Invoke Flash Fill to automatically recognize patterns in adjacent columns and fill the current column
- Cmd
- +
- E
Cycle through all combinations of absolute and relative references in a formula if a cell reference or range is selected
- F4
Insert a function
- Shift
- +
- F3
Copy the value from the cell above the active cell into the cell or formula bar
- Cmd
- +
- Shift
- +
- ‘
Create an embedded chart of the data in the current range
- Alt
- +
- F1
Create a chart of the data in the current range in a separate Chart sheet
- F11
Define a name to use in references
- Alt
- +
- M
Paste a name from the Paste Name dialog
- F3
Move to the first field in the next record of a data form
- Enter
Create, run, edit, or delete a macro
- Alt
- +
- F8
Open the Microsoft Visual Basic for Applications Editor
- Alt
- +
- F11
Power Pivot shortcuts
Select the entire table
- Cmd
- +
- A
Copy selected data
- Cmd
- +
- C
Delete the table
- Cmd
- +
- D
Move the table
- Cmd
- +
- M
Rename the table
- Cmd
- +
- R
Save the file
- Cmd
- +
- S
Redo the last action
- Cmd
- +
- Y
Undo the last action
- Cmd
- +
- Z
Select the current column
- Cmd
- +
- Space
Select the current row
- Shift
- +
- Space
Select all cells from the current location to the last cell of the column
- Shift
- +
- PgUp
Select all cells from the current location to the first cell of the column
- Shift
- +
- PgDn
Select all cells from the current location to the last cell of the row
- Shift
- +
- End
Select all cells from the current location to the first cell of the row
- Shift
- +
- Home
Move to the previous table
- Cmd
- +
- PgUp
Move to the next table
- Cmd
- +
- PgDn
Move to the first cell in the upper left corner of the selected table
- Cmd
- +
- Home
Move to the last cell in the lower right corner of the selected table
- Cmd
- +
- End
Move to the first cell of selected row
- Cmd
- +
- Left
Move to the last cell of selected row
- Cmd
- +
- Right
Move to the first cell of selected column
- Cmd
- +
- Up
Move to the last cell of selected column
- Cmd
- +
- Down
Close a dialog or cancel a process, such as a paste operation
- Cmd
- +
- Esc
Open the AutoFilter Menu dialog
- Alt
- +
- Down
Open the Go To dialog
- F5
Recalculate all formulas in the Power Pivot window
- F9
